Saturday, November 2, 2013
Browse Manual »
Wiring »
coreldraw
»
dengan
»
fill
»
menggunakan
»
mesh
»
tool
»
trik
»
Trik Menggunakan Mesh Fill Tool dengan CorelDRAW

Langkah 1
Sebagai contoh kita menggambar garis luar (outline) sebuah cangkir dengan Freehand Tool atau sejenisnya. Object dalam keadaan terseleksi (aktif) klik Mesh Fill Tool pada Toolbox atau tekan tobol huruf M di Keyboard maka grid akan secara otomatis tercipta, tetapi disini grid yang tercipta akan tersusun secara acak dan kita akan membutuhkan banyak usaha untuk mencapai hasil yang diinginkan (Gbr1). Untuk mensiasati yaitu membuat grid secara manual di dalam sebuah object kotak (Gbr.2), sehingga terbentuk baris dan kolom grid horizontal 1 dan vertikal 1. Klik setiap garis horizontal untuk menambahkan dua node.
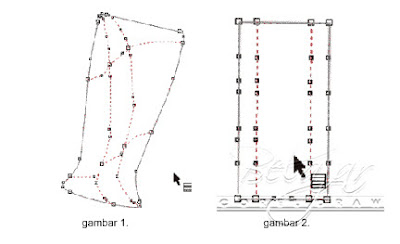
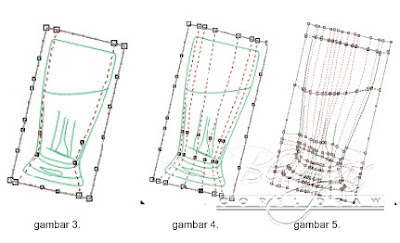
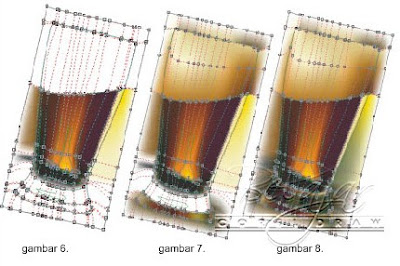

Selanjutnya kreasikan sesuai dengan imajinasi Mas Bro sekalian. Ok... selamat mencoba

Sebagai bahan eksperimen aku sertakan file dalam format CorelDRAW size 386 kb
Download
Trik Menggunakan Mesh Fill Tool dengan CorelDRAW

Aku menyadari menggambar dengan Mesh Fill tool memerlukan kesabaran dan ketelatenan tingkat tinggi, apalagi teman-teman yang masih pemula dalam belajar CorelDRAW menggambar dengan Mesh Fill mungkin hanyalah sebuah angan-angan yang kapan bisa terwujud, tapi Masbro tidak perlu berkecil hati karena yang akan kita bahas adalah tentang cara mudah menggambar dengan Mesh Fill tool.
Tutorial kali ini adalah cara Menggunakan Mesh Fill Tool yang aku anggap mudah pengerjaannya, jadi yang selama ini Mas Bro benar-benar sulit dalam menciptakan grid sesuai dengan yang diharapkan, tutorial ini adalah solusinya...
Tutorial kali ini adalah cara Menggunakan Mesh Fill Tool yang aku anggap mudah pengerjaannya, jadi yang selama ini Mas Bro benar-benar sulit dalam menciptakan grid sesuai dengan yang diharapkan, tutorial ini adalah solusinya...
Disini yang akan kita beri effect gradient Mesh Fill adalah gambar Gelas Bir.
Langkah 1
Sebagai contoh kita menggambar garis luar (outline) sebuah cangkir dengan Freehand Tool atau sejenisnya. Object dalam keadaan terseleksi (aktif) klik Mesh Fill Tool pada Toolbox atau tekan tobol huruf M di Keyboard maka grid akan secara otomatis tercipta, tetapi disini grid yang tercipta akan tersusun secara acak dan kita akan membutuhkan banyak usaha untuk mencapai hasil yang diinginkan (Gbr1). Untuk mensiasati yaitu membuat grid secara manual di dalam sebuah object kotak (Gbr.2), sehingga terbentuk baris dan kolom grid horizontal 1 dan vertikal 1. Klik setiap garis horizontal untuk menambahkan dua node.
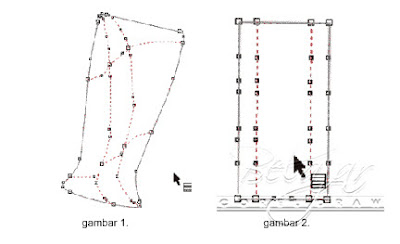
Langkah 2
Buat tambahan object garis, beri warna hijau dengan maksud sebagai bantuan untuk mengatur lengkungan grid. Pertama kita memodifikasi garis grid vertikal terluar yang ada di tepi luar gelas {Gbr.3). Membuat lengkungan garis kita harus menciptakan node tambahan dan node yang tidak dibutuhkan harus dihapus. Kemudian atur garis seperti kalau kita mengedit object dengan Shape Tool. Langkah selanjutnya kita menambahkan baris vertikal dengan cara klik pada tepi vertikal object kotak dan klik icon Add Intersection pada Property Bar maka grid akan terbentuk secara otomatis, kalau ingin menambahkan grid lakukan langkah tersebut (Gbr 4). Selanjutnya kita membuat grid horizontal lakukan seperti langkah sebelumnya (Gbr.5).
Buat tambahan object garis, beri warna hijau dengan maksud sebagai bantuan untuk mengatur lengkungan grid. Pertama kita memodifikasi garis grid vertikal terluar yang ada di tepi luar gelas {Gbr.3). Membuat lengkungan garis kita harus menciptakan node tambahan dan node yang tidak dibutuhkan harus dihapus. Kemudian atur garis seperti kalau kita mengedit object dengan Shape Tool. Langkah selanjutnya kita menambahkan baris vertikal dengan cara klik pada tepi vertikal object kotak dan klik icon Add Intersection pada Property Bar maka grid akan terbentuk secara otomatis, kalau ingin menambahkan grid lakukan langkah tersebut (Gbr 4). Selanjutnya kita membuat grid horizontal lakukan seperti langkah sebelumnya (Gbr.5).
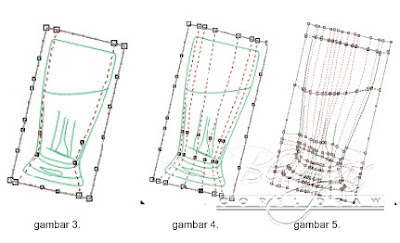
Langkah 3
Selanjutnya untuk penempatan warna klik pada node-node yang ada dan pilih warna pada Color Palette. Kita juga dapat memberikan warna pada beberapa node sekaligus dengan cara klik tempat bebas (didalam area mesh) kemudian drag diantara garis grid mesh (titik hitam akan aktif) dan pilih warna pada Color Palette. Kia lanjutkan dengan memberi warna yang berbeda untuk mencapai hasil yang kita kehendaki.
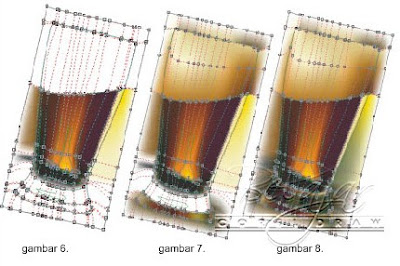
Langkah 4
Selanjutnya select object kotak yang sudah diberi gradient effect Mesh dan pada Menu Bar > Effects > PowerClip > Place Inside Container... kita arahkan panah pada outline object gelas dan klik sehingga akan tercipta object seperti (Gbr 9). Langkah selanjutnya kita buat object tambahan untuk membuat kesan effect Glosy (Gbr 10). kita beri warna putih dan kita beri sedikit effect transparan dengan Tranparency tool di Toolbox dan kita atur seperti (Gbr 11)
Selanjutnya select object kotak yang sudah diberi gradient effect Mesh dan pada Menu Bar > Effects > PowerClip > Place Inside Container... kita arahkan panah pada outline object gelas dan klik sehingga akan tercipta object seperti (Gbr 9). Langkah selanjutnya kita buat object tambahan untuk membuat kesan effect Glosy (Gbr 10). kita beri warna putih dan kita beri sedikit effect transparan dengan Tranparency tool di Toolbox dan kita atur seperti (Gbr 11)


Sebagai bahan eksperimen aku sertakan file dalam format CorelDRAW size 386 kb
Download
Subscribe to:
Post Comments (Atom)
No comments:
Post a Comment